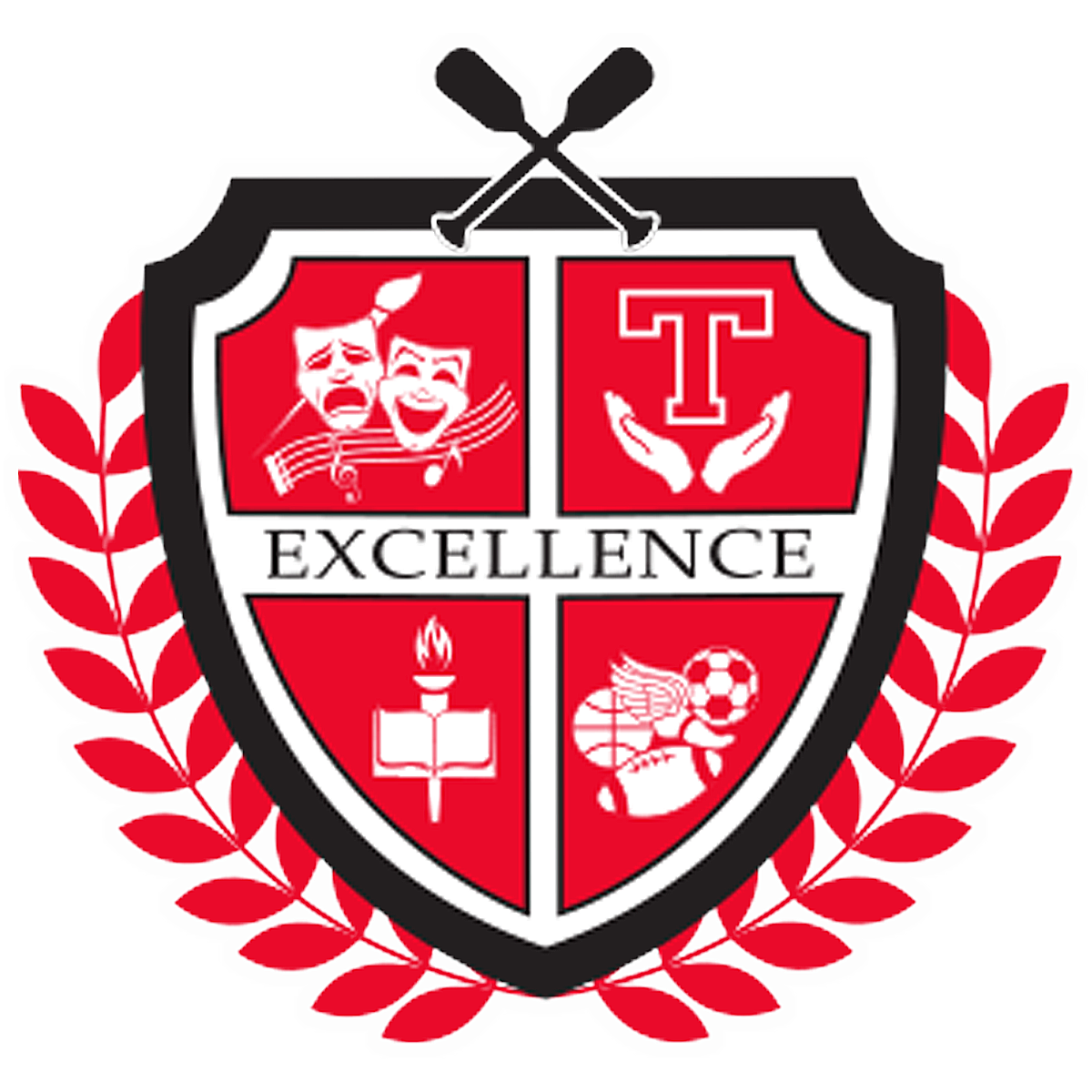Skip to content
Show submenu for Our District
Show submenu for Administration
Administration
Superintendent
Treasurer and Finance
Staff Directory
Show submenu for Departments
Departments
English Language Learners (ELL)
Food Service
Gifted Services
Nurse's Office
Office for Exceptional Children
Show submenu for Quick Links
Quick Links
Show submenu for Support Organizations
Support Organizations
Show submenu for